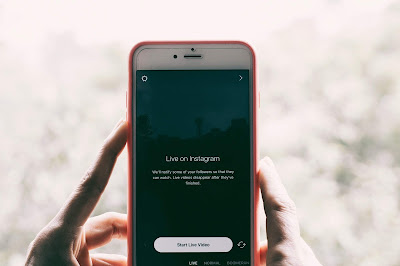 |
| Instagram on a cellphone |
Instagram has been an integral part of the mobile experience of smartphone users and seems like it will continue to do so. An amazing idea to share beauty though a picture(and may be words), it was quickly identified as a platform to advance careers and business. You may have across a lot of #insta users who have managed to turn it into a cash yielding stream of constant income(the hashtag revolution). I am not talking about the celebrities, but influencers and they need some tricks up their sleeves to do this.
Have you ever felt the inability to post a picture from your computer(desktop/laptop) to Instagram? Or perhaps, you were brought here because you searched how to post on Instagram using laptop or desktop. Well, it is not that difficult and I am going to show you just that, in this post.
Instagram is a mobile app and hence it was built to be used to post pictures from a user's mobile device. But there has to be some way to post pictures that are not on your phone. Instead they are in a USB stick, memory card or just on a hard disk drive(HDD). I will quickly tell you how to do it and if you want to know why this works, read this post till the end. Lets do Insta users.
For Chrome:
1. Go to www.instagram.com - also known as Instagram Web
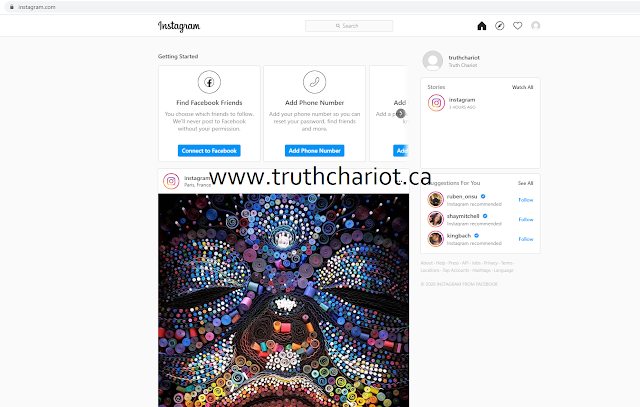 |
| Instagram on Chrome in Windows |
2. You may login now or later. However, for the tutorial, I have already logged in. [Shown above]
 |
| Developer Tools on Google Chrome |
3. On the top right corner of the Chrome browser click the 3 vertical dots and under 'More tools' Click 'Developer tools'
 |
| Chrome Dev Tools: Emulator |
4.
You will see the above panel on the right side of your Chrome window.
At the top left corner of this panel(Developer Tools Panel), you will
see an icon for tablet and mobile phone view[looks like 2 rectangles -
small and big]. Click on the icon as show in the picture.
 |
| Refresh Chrome Tab |
5.
The viewing area will resize and look smaller, like the screen of a
smartphone. On the top right corner of the Chrome browser, before the
address bar( on that has the lock symbol and instagram.com) is a
circular arrow(which is the refresh button). Click Refresh, as show
above(in the picture).
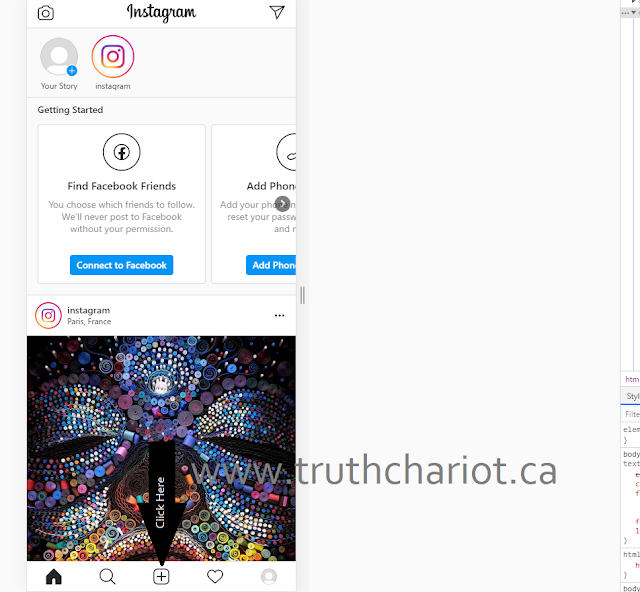 |
| Plus Sign Appears That Allows You To Post From Your Computer |
6. Magic! The plus sign appears as it does on your phone. Click the '+' sign as shown in picture above.
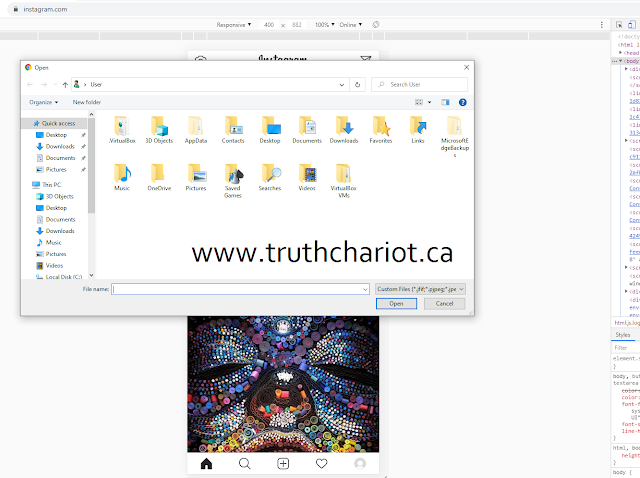 |
| Open Dialog Box on Windows For Instagram |
7.
I know what you are thinking- "Sweet!". Isn't it? Just go to the folder
you have your pictures stored in and select the picture you like to
post. Then click "Open".
 |
| Mobile Instagram on Windows Computer |
8.
Do I really need to tell you what to do from here on! You have the
familiar Instagram interface(screen) and can now select filters, edits
and on the following screen input text, tags and location.
Pretty neat, huh?
This can be done from any browser on any Computer. It is DIG for PC. Let us see Firefox and Edge.
Coming soon....
For Firefox:
For Edge:
Why this works?
Have a slow PC? Try How to speed up your Windows computer.
Other reads:
Tech Help
Comments